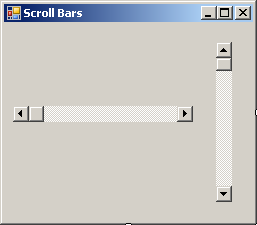Como tarea, deberás descargar y buscar en las diapositivas el lugar en donde nos quedamos en la clase del día miércoles 20 de marzo, escribirás en tu libreta las diapositivas con la finalidad de repasar y deberás realizar los programas que se indican en las diapositivas.
Los apuntes se revisaran hasta mi regreso a clases y deberás entregar en USB tus programas prácticos de SrollBar en java.
Descarga las diapositivas aquí
Agregar Etiquetas.
Cuando tenemos varias barras de desplazamiento en la pantalla, es útil para el usuario mostrar un mensaje (leyenda o etiqueta) cerca de cada una de ellas para indicar su función.
Hemos estado utilizado add para agregar un nuevo componente en la pantalla, lo mismo sucede con las etiquetas (Label). Analiza, y reproduce en JCreator el siguiente codigo:
import java.awt.*;
import java.applet.*;
import java.awt.event.*;
public class DosBarras extends Applet implements AdjustmentListener {
private Scrollbar barra1,barra2;
private int valorB1=0;
private int valorB2=0;
Label etiqueta1,etiqueta2;
public void init() {
etiqueta1=new Label("arriba: ");
add(etiqueta1);
barra1=new Scrollbar(Scrollbar.HORIZONTAL,0,1,0,100);
add(barra1);
barra1.addAdjustmentListener(this);
etiqueta2=new Label("abajo: ");
add(etiqueta2);
barra2=new Scrollbar(Scrollbar.HORIZONTAL,0,1,0,100);
add(barra2);
barra2.addAdjustmentListener(this);
}
public void paint(Graphics g) {
g.drawString("El valor de la barra ARRIBA es: "+valorB1, 50, 80 );
g.drawString("El valor de la barra ABAJO es: "+valorB2, 50, 100 );
}
public void adjustmentValueChanged(AdjustmentEvent e){
valorB1=barra1.getValue();
valorB2=barra2.getValue();
repaint();
}
}
En la linea
Label etiqueta1,etiqueta2;
Se declaran las variables etiqueta1 y etiqueta2 de tipo Label.
etiqueta1=new Label("arriba: ");
add(etiqueta1);
y con las dos lineas anteriores se crea la etiqueta con el texto que se debe mostrar en pantalla, posteriormente se agrega el nuevo componente a la pantalla en donde visualizamos el programa.